Dieser Beitrag ist schon sehr alt, und die Infos hier sind sicherlich hoffnungslos veraltet…
Unity einrichten
Nachdem ich seit dem Unity-Start letztes Jahr auf KDE umgestiegen bin, möchte ich dieser Tage dem Ubuntu-Desktop nochmal eine Chance geben.
Folgende Änderungen nehme ich dabei an Unity vor.
Panel
Im Panel hatte ich unter dem klassischen GNOME ein kleines Applet laufen, welches mir die System- und Netzlast angezeigt hat. Unter Unity kann hierfür “indicator-multiload” aus einer PPA nachinstalliert werden. 
sudo add-apt-repository ppa:indicator-multiload/stable-daily
sudo apt-get update && sudo apt-get install indicator-multiloadÜber das Dash gibt man nun “Systemlastanzeige” ein, um das Applet zu starten. 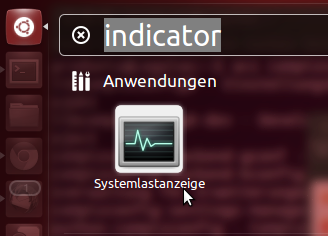
Arbeitsfläche
Ich benötige nur eine virtuelle Arbeitsfläche. Die anderen entferne ich
gconftool --set /apps/compiz-1/general/screen0/options/hsize --type=int 1
gconftool --set /apps/compiz-1/general/screen0/options/vsize --type=int 1Im Büro arbeite ich mit zwei externen Bildschirmen. Standardmäßig wird auf jedem Bildschirm das Unity-Dock angezeigt. Darüber hinaus haben die Monitor-Ränder einen “klebrigen” Effekt. Möchte ich mit der Maus von einem zum anderen Monitor fahren, so kann es sein, dass sie beim Übergang “hängen bleibt”. Dies lässt sich in den Systemeinstellungen unter “Anzeigegeräte” abschalten. 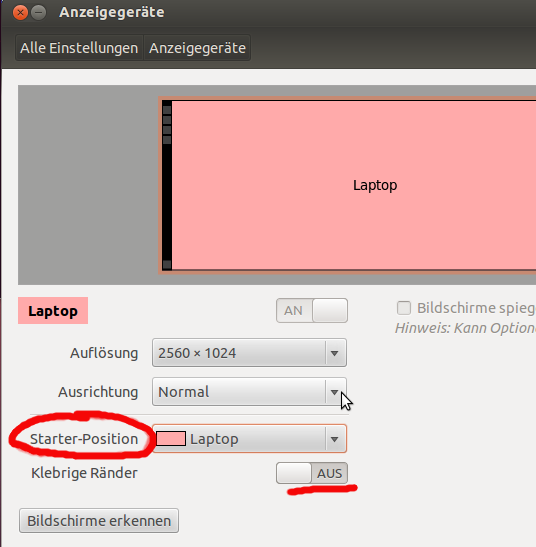 Unter “Starter-Position” wechsle ich von “Alle Bildschirme” nach “Laptop”. Hierdurch wird das Dock nur auf dem Hauptbildschirm angezeigt. Zusätzlich schalte ich die “Klebrigen Ränder” aus. Jetzt kann ich wieder mit der Maus einfach zwischen den Monitoren hin- und herfahren.
Unter “Starter-Position” wechsle ich von “Alle Bildschirme” nach “Laptop”. Hierdurch wird das Dock nur auf dem Hauptbildschirm angezeigt. Zusätzlich schalte ich die “Klebrigen Ränder” aus. Jetzt kann ich wieder mit der Maus einfach zwischen den Monitoren hin- und herfahren.
Scrollbars
Diese aufpoppenden Scrollbalken finde ich doof. Daher entferne ich dieses “Feature”, und hole mir die alten Scrollleisten zurück.
sudo apt-get remove liboverlay-scrollbar*Dock
Das Dock ist mir zu groß, daher ändere ich die Größe der Icons auf 32 Pixel. Dies erfolgt über den CompizConfig Settings Manager (ccsm), der ggf. noch installiert werden muss:
sudo apt-get install compizconfig-settings-managerJetzt kann man die Tastenkombination ALT+F2 drücken, und in das Eingabefeld about:config eintippen. So startet der ccsm im Unity-Menü. Hier wähle ich den Reiter “Experimental” und stelle die Icongröße auf 32. 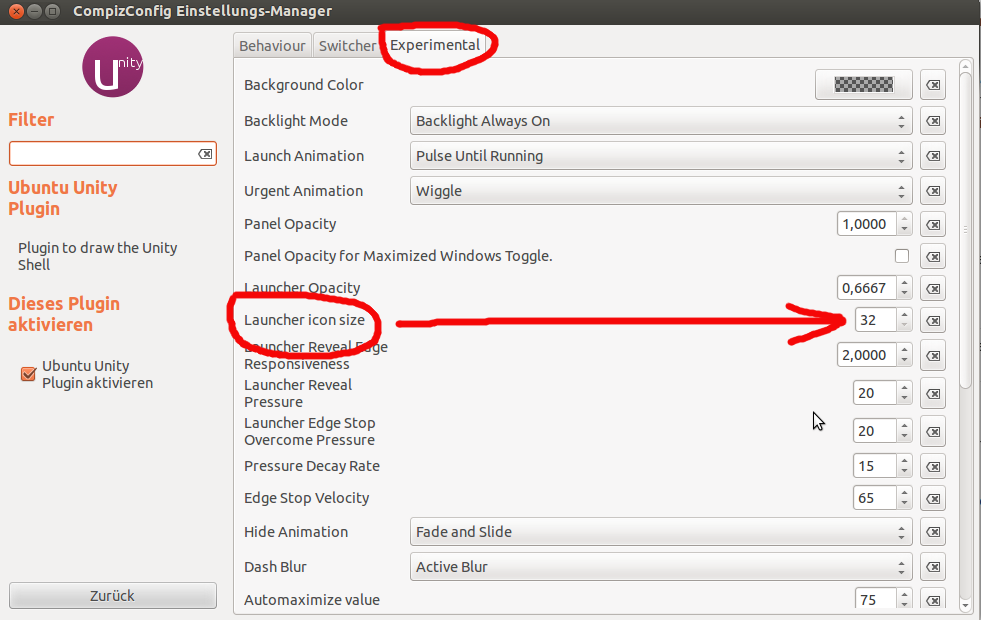
Unity-Launcher für JDownloader
Wenn man den JDownloader installiert hat, kann man ihn durch folgende PPA ans Dock pinnen
sudo apt-add-repository ppa:narfss/proyectobs
sudo apt-get update && sudo apt-get install unity-jdownloaderÜber das Dash sucht man nach “Unity-JDownloader” (und nicht “JDownloader”) und pinnt diesen ans Dock fest. 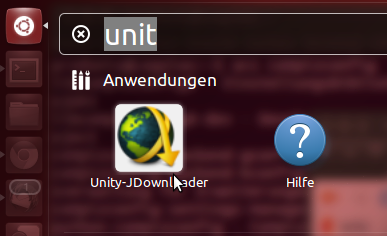
Fazit
Insgesamt ist Unity recht stabil, und mittlerweile gibt es die passenden PPAs, um den Desktop in etwa an meine(!) Version 10.04 anzupassen. Ich hab auch das Gefühl, dass Unity viel flotter läuft als KDE, und dass mein Laptop-Akku länger hält.