Dieser Beitrag ist schon sehr alt, und die Infos hier sind sicherlich hoffnungslos veraltet…
OwnCloud zum syncen von Kalender- und Kontaktdaten
Vor ein paar Tagen ist ownCloud in Version 4 erschienen. Ich möchte in diesem Blogbeitrag beschreiben, wie ich ownCloud 4 auf meinem Server installiert habe, und wie ich meine Kontaktdaten und Kalender zwischen verschiedenen Geräten synchronisiere. Dabei verwende ich auf dem Handy Android, auf den Linuxkisten Thunderbird, und auf dem alten Mac iCal.
1. SERVER
Zuerst wird ownCloud auf dem Server installiert. Hierzu läd man die aktuelle owncloud-Version herunter (klick) und entpackt den Ordner. Auf Ubuntusystemen erwartet der Apache-Webserver alle Webseiten unter dem Ordner /var/www/. Das ist auch in den meisten Fällen richtig. Bei mir kam - nachdem ich ownCloud per http://localhost/owncloud aurufen wollte - die Fehlermeldung
The requested URL /owncloud was not found on this server.
Ein Blick in Apaches Error-Logfile ergab, dass der Server den ownCloud-Ordner unter dem Pfad /usr/share/owncloud/ erwartet. Ich tippe mal darauf, dass das an einer früheren installierten Version von owncloud liegen könnte - denn auf anderen Systemen konnte ich dieses Verhalten nicht replizieren. Lange Rede, auf meinem Server musste ich ein
sudo mv /var/www/owncloud /usr/share/durchführen. Auf meinen anderen Ubuntukisten funktionierte der Pfad /var/www/owncloud.
Gut, hat man nun den Installationsort gefunden, muss man die Ordner- und Dateirechte wie folgt anpassen:
chown -R www-data:www-data /var/www/owncloudJetzt kann man ownCloud im Webbrowser aufrufen. Das ergab bei mir jedoch den Fehler
Failed opening required ‘log/.php’
Um diesen zu beheben, editiert man die Datei owncloud/config/config.php und ändert den Abschnitt
"loglevel" => '',um in
"loglevel" => 'owncloud',( via )
Ich verwedne ownCloud mit MySQL anstelle von SQLite. So kann ich nämlich per phpmyadmin meine Daten “nachbessern”, falls dies mal anliegt. In SQLite-Datenbanken kann man ja nicht sooo schön rumwurschteln. Nunja, damit MySQL mit ownCloud läuft muss noch (am besten mit phpmyadmin) der MySQL-User “owncloud” angelegt werden, der Komplettzugriff auf die (anzulegende) Datenbank “owncloud” hat.
Ist dies alles erfolgt, ruft man die ownCloud-Seite unter http://SERVER/owncloud auf, trägt die Daten ein, und schon kann es los gehen.
Zu beachten ist aber noch, dass ownClouds Datenverzeichnis erst jetzt angelegt wird. Es kann also ein erneutes:
chown -R www-data:www-data /var/www/owncloudnotwendig sein!
Ok, ansonsten funktioniert aber “fast” alles direkt.
Naja, fast, denn die Gallery ist aufgrund eines Leerzeichens in einer Scriptdatei noch kaputt. So kann man zwar Bilder hochladen und diese auch ansehen, die Übersichtsgallerie zeigt jedoch nur “fehlende” Bildplatzhalter an. Dies gilt auch für die Kontaktbildchen im Adressbuch
In der Datei owncloud/apps/files_odfviewer/appinfo/app.php entfernt man die letzte leere Zeile.
So sieht es aus:
<?php
OCP\Util::addStyle( 'files_odfviewer', 'webodf' );
OCP\Util::addStyle( 'files_odfviewer', 'odfviewer' );
OCP\Util::addScript('files_odfviewer', 'viewer' );
OCP\Util::addScript('files_odfviewer', 'webodf');
?>
[ich bin eine Leerzeile]Und so muss es aussehen:
<?php
OCP\Util::addStyle( 'files_odfviewer', 'webodf' );
OCP\Util::addStyle( 'files_odfviewer', 'odfviewer' );
OCP\Util::addScript('files_odfviewer', 'viewer' );
OCP\Util::addScript('files_odfviewer', 'webodf');
?>Jetzt gehtz dann aber wirklich los.. ;)
Als erstes erstelle ich meinen Benutzer (damit ich nicht alles über den Admin-Account laufen lassen muss!), und lege für diesen direkt ein paar Kalender und ein Adressbuch an. Bei letzterem kann man sehr bequem eine VCF-Datei importieren. Ich hab zB meine Google-Kontakte als VCF exportiert, und dann nach ownCloud importiert.
Bei den Kalendern geht das ähnlich: man exportiert die zunächst die (zb) Google-Kalender. In ownCloud erstellt man nun für jeden Google-Kalender ein pendant. Leider kann man über die Webseite keine Kalender importieren - das mache ich gleicht mittels Thunderbird. Immerhin kann man sich aber die Cal_Dav-URL für die Kalender anzeigen lassen (siehe Screenshot) - auch diese benötigen wir gleich für Thunderbird und Android. 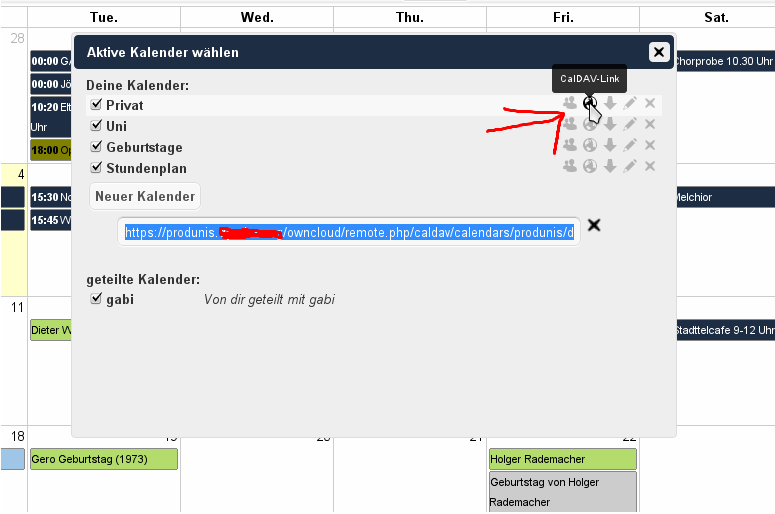
2. CLIENTS
2.1. Kalender
Thunderbird
Thunderbird und Lightning bringen alle Features mit, um mit ownCloud zu syncen. In Lightning erstellt man einen neuen Kalender, wählt “im Netzwerk”, “CalDAV”, und gibt die SyncAdresse von ownCloud an. Diese folgt bei ownCloud4 dem Prinzip:
https://SERVER/owncloud/remote.php/caldav/calendars/USER/KALENDERNAMEAlternativ kann man sich auf der ownCloud-Webseite die CalDav-Url anzeigen lassen (siehe Screenshot oben). Hat man den Kalender erstellt, kann man nun den zuvor gesicherten Google-Kalender importieren. Die Daten werden dann zur ownCloud hin synchronisiert, und voila, stehen dort zur Verfügung.
ANDROID
Hier muss man sich die App “CalDav-Sync-Beta” für derzeit 2,55€ kaufen (http://dmfs.org/caldav/). Der Autor wird diese App - sobald sie den BETA-Status verlassen hat - als OpenSource veröffentlichen. Ich finde, die 2,55 Euro sind gut investiert. Ist die App installiert, kann man die CalDAV-Url eintragen. Dabei genügt eine Pfadangabe bis zum Usernamen, also
https://SERVER/owncloud/remote.php/caldav/calendars/USERDie App erkennt automatisch alle Kalender und importiert/synct diese alle auf einmal. Daumen hoch!!
MAC/APPLE
Meine Frau hat noch einen Apple, und damit die Kalender auch ihr unter iCal am Mac zur Verfügung stehen, muss folgende Web-Dav-URL verwendet werden: iCal => Einstellungen => Konten => WebDAV => URL
http://SERVER/owncloud/remote.php/carddav/principals/USER/Wie man sieht muss man für iPhone/Apple(OSX eine andere URL angeben, als diejenige, die ownCloud im Webinterface anzeigt (und die alle anderen Apps nutzen)!!!
2.2. Kontakte
Thunderbird
Thunderbird benötigt 2 Erweiterungen, damit man die Kontakte mit OwnCloud syncen kann. 1. SOGo Connector (klick) - ermöglicht WebDav-Anschluss 2. MoreFunctionsForAddressbook (klick), ermöglicht, ein Remote-Adressbuch hinzuzufügen. Jetzt kann man im Andressbuch den Eintrag “Datei” => “Neu” => “Remote Adressbuch” auswählen, und die CardDAV-Url von ownCloud eintragen. Die URL sieht so aus:
https://SERVER/owncloud/remote.php/carddav/addressbooks/USER/defaultAndroid
Hier benötigt man die kostenlose App “CardDAV-Sync” (klick) [Diese ist von dem selben Autor wie bei CalDav-Sync-Beta, und bei dieser App hat er sein Versprechen eingehalten: Diese App ist OpenSource (zuvor 1,80 Euro]. Auch hier lautet die einzugebene Adressbuch-URL
https://SERVER/owncloud/remote.php/carddav/addressbooks/USER/defaultLeider muss man hier jedes Adressbuch einzeln hinzufügen (bei den Kalendern wurden ja direkt alle Kalender erkannt, das geht hier leider noch nicht).
Um die Kontakt-Einträge - neben den Google-Kontakten - im Handy bearbeiten zu können, kann es notwendig sein, den “Contact Editor Free Edition” im Market zu installieren. Wenn man dann auf einen Kontakteintrag geht und “bearbeiten” drückt, wählt man die App zum bearbeiten aus. Der ownCloud-Eintrag befindet sich immer ganz unten, dadrüber steht das Google-Pendant. Also runterscrollen nicht vergessen.
Fazit
Nach über 2 Jahren hab ich es geschafft, meine Kontakte und Kalendertermine über verschiedene Geräte zu synchronisieren - und das ganz ohne Google. Daumen hoch!