Dieser Beitrag ist schon sehr alt, und die Infos hier sind sicherlich hoffnungslos veraltet…
NeoRouter unter Ubuntu Lucid Lynx installieren
NeoRouter ist ein so genannter ZeroConf-VPN-Dienst, der es erlaubt, sich mit Freunden oder Kollegen über das Internet zu einem “virtuellen LAN” zusammenzuschließen. Ein ähnlicher Dienst ist Hamachi, jedoch hat Hamachi den Support für Linux eingestellt und bietet nicht so viele Funktionen wie NeoRouter.
Ok, dann installieren wir mal Server und Client unter Ubuntu 10.04 Lucid Lynx.
Server installieren
Zunächst lädt man sich die aktuelle Version des Servers von der Herstellerseite herunter, indem man im Terminal folgendes eingibt:
32bit:
wget http://www.neorouter.com/Downloads/NRFree/Update_1.1.0.1800/Linux/Ubuntu/nrserver-1.1.0.1800-free-ubuntu-i386.deb 64bit:
wget http://www.neorouter.com/Downloads/NRFree/Update_1.1.0.1800/Linux/Ubuntu/nrserver-1.1.0.1800-free-ubuntu-amd64.deb Sobald das Paket heruntergeladen ist, wechselt man per Terminal in das Downloadverzeichnis und installiert den Server per
sudo dpkg -i nrserver* Der Befehl meldet nun einige Log-Informationen zurück. Am Ende steht die Meldung
* Starting NeoRouter connection server: nrserver [OK]Das bedeutet, dass der Server korrekt installiert ist und bereits läuft. NeoRouter ist übrigens so konfiguriert, dass es bei jedem Neustart mitgestartet wird.
Neue Domäne einrichten
Domäne meint hier den Namen des virtuellen LANs. Eine solche Domain kann man auf dieser Seite registrieren: https://www.neorouter.com/Dashboard/CreateDomain.aspx Jetzt muss der Server mit der Domäne bekannt gemacht werden. Angenommen, unsere Domäne heisst Luna und hat das Passwort Sun, dann muss folgender Befehl verwendet werden:
sudo nrserver -setdomain Luna SunNeoRouter arbeitet über den Port 32976.
sudo nrserver -setport 32976Es muss also sichergestellt werden, dass der Port 32976 an den Server-PC weitergereicht wird!
Als Subnet soll 10.0.0.0 verwendet werden:
sudo nrserver -dhcp 10.0.0.0 255.255.255.0Hierdurch erhalten alle Teilnehmer eine IP der Form 10.0.0.x
Ok, jetzt kann man sich die Servereinstellungen noch anzeigen lassen:
sudo nrserver -showsettingsUser hinzufügen
Die Teilnehmer können sich nur dann mit dem LAN verbinden, wenn sie einen Useraccount besitzen. Angenommen es soll der User “marc” mit dem Passwort “hackme” angelegt werden:
sudo nrserver -adduser marc hackme userDer User existiert nun, muss aber noch aktiviert werden:
sudo nrserver -enableuser marcAls zweiter User könnte der Administrator “god” mit dem Passwort “heaven” angelegt werden:
sudo nrserver -adduser god heaven adminAuch dieser muss erst noch aktiviert werden:
sudo nrserver -enableuser godFertig, ab jetzt können die User sich anmelden.
Client installieren
Zunächst lädt man sich die aktuelle Version des Clients von der Herstellerseite herunter, indem man im Terminal folgendes eingibt:
32bit:
wget http://www.neorouter.com/Downloads/NRFree/Update_1.1.0.1800/Linux/Ubuntu/nrclient-1.1.0.1800-free-ubuntu-i386.deb 64bit:
wget http://www.neorouter.com/Downloads/NRFree/Update_1.1.0.1800/Linux/Ubuntu/nrclient-1.1.0.1800-free-ubuntu-amd64.deb Sobald das Paket heruntergeladen ist, wechselt man per Termin in das Downloadverzeichnis und installiert den Client per
sudo dpkg -i nrclient* Der Befehl meldet nun einige Log-Informationen zurück. Am Ende steht die Meldung
* Starting NeoRouter client service: nrservice [ OK ] Das bedeutet, dass der Client korrekt installiert ist und auch bereits läuft. Um nun dem VPN-Netzwerk beizutreten wird der Befehl
nrclientcmd -d domain -u user -p passwordverwendet. Für den User “marc” mit dem Passwort “hackme” lautet der Befehl für die Domäne Luna also
nrclientcmd -d Luna -u marc -p hackmeSind alle Angaben richtig, erscheint folgende Meldung:
Available Commands: addcomputer, deletecomputer, createcategory, renamecategory, deletecategory, wakeonlan, setproxy, changepassword, quit
Enter command:Das bedeutet, dass die Verbindung zum Netz funktioniert. Mit STRG C kann der Prozess nun abgebrochen werden. Die Verbindung bleibt dabei bestehen.
NeoRouter ist übrigens so konfiguriert, dass nrservice bei jedem Neustart mitgestartet wird. Mittels nrclientcmd muss man sich dann aber noch mit dem VPN verbinden.
Mit Hilfe des Befehls
ifconfig nrtap kann überprüft werden, ob die VPN-Verbindung richtig funktioniert. Die Ausgabe sieht in etwa so aus:
nrtap Link encap:Ethernet HWaddr 06:94:f4:06:d3:c8
inet addr:10.0.1.3 Bcast:10.0.1.255 Mask:255.255.255.0
inet6 addr: fe80::494:f4ff:fe06:d3c8/64 Scope:Link
UP BROADCAST RUNNING MULTICAST MTU:1300 Metric:1
RX packets:15 errors:0 dropped:0 overruns:0 frame:0
TX packets:26 errors:0 dropped:0 overruns:0 carrier:0
collisions:0 txqueuelen:500
RX bytes:2594 (2.5 KB) TX bytes:4070 (4.0 KB)Man erkennt, dass der Client mit dem virtuellen LAN über die IP-Adresse 10.0.1.3 verbunden ist.
GUI
Auf SourceForge wird das Projekt NRClientX gehostet, welches eine GUI zur Steuerung des Clients beinhaltet. Zur Verwendung der GUI ist allerdings wxPython-2.8 erforderlich, was sich leicht nachinstallieren lässt:
sudo apt-get install python-wxgtk2.8 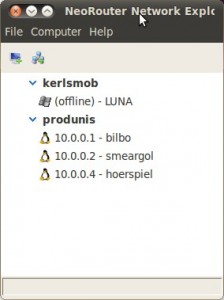 Jetzt kann man sich die aktuelle Version von NRClientX über Sourceforge herunterladen und entpacken. Anschließend wechselt man per Terminal in das entpackte Verzeichnis und startet die GUI mittels
Jetzt kann man sich die aktuelle Version von NRClientX über Sourceforge herunterladen und entpacken. Anschließend wechselt man per Terminal in das entpackte Verzeichnis und startet die GUI mittels
python PyNRClientX.py