Dieser Beitrag ist schon sehr alt, und die Infos hier sind sicherlich hoffnungslos veraltet…
E-Mail zertifizieren mit Thawte
Hier ein kleines Tutorium zum signieren von E-Mails mit Thawte-Zertifikaten.
Zunächst geht man auf die Webseite http://www.thawte.com/secure-email/personal-email-certificates/index.html und klickt am Seitenende auf “Click here to get your Personal E-mail Certificate now!”.
Es öffnet sich ein neues Browserfenster. Hier klickt man am Seitenende auf “Next”. Auf der folgenden Seite gibt man seine persönlichen Daten ein und klickt wieder auf “Next”. Als nächstes muss man seine E-Mail-Adresse eingeben. Diese fungiert später auch als Username zum Login. Beachte auf jeden Fall die Groß-Kleinschreibung der Adresse. Zwar ist es zum Versenden von Mails generell egal, ob diese groß (HANS@WURST.DE), klein (hans@wurst.de) oder gemischt (Hans@Wurst.de) geschrieben werden. Für die Verwendung des Zertifikats ist es allerdings sehr wichtig, dass die Adresse genau so geschrieben ist wie im Mailprogramm.
Auf der nächsten Seite kann man beide Felder (bevorzugte Sprache und Zeichensatz) so lassen, wie vorgegeben (Browsereinstellungen). Klickt man auf “next”, muss man auf der nächsten Seite ein Passwort angeben. Dieses sollte mindestens 12 Zeichen umfassen, damit es auch sicher ist.
Auf der nächsten Seite muss man mindestens 5 Fragen anwählen und beantworten. Dies ist als Schutz gedacht, falls man mal sein Passwort vergessen hat. Beantwortet man dann eine zufälig ausgewählte Frage korrekt, erhält man wieder Zugang.
Auf der nächsten Seite werden alle Daten nochmals dargestellt. Hier kann man einfach auf “next” klicken. Es wird dann eine Verifikationsmail an die angegebene E-Mail-Adresse versendet. Diese enthält neben einem Link 2 Zeichenketten (Ping und Probe), die man nach Klick auf den Link auf der Thawte-Seite eingeben muss. Wichtig ist, dass man dies innerhalb der nächsten 24 Stunden tut. Ansonsten muss man den ganzen Prozess wiederholen.
Hat man Ping und Probe korrekt eingegeben, ist der Useraccount erstellt. Der Username ist die E-Mailadresse und das Passwort das zuvor angegebene. Wichtig ist, dass man beim Login die Mailadresse groß eintragen muss (HANS@WURST.DE).
Hat man sich korrekt eingeloggt, kann man auf den “request”-Button klicken, um ein Zertifikat generieren zu lassen. Es poppt dann ein neues Fenster auf. Hier lässt man den Button auf “Mozilla Firefox” stehen (denn das funktioniert auch mit Safari) und klickt auf “request”. Auch auf der nächsten Seite lässt man die Voreinstellung stehen und klickt auf “next”. Auf der folgenden Seite muss man ein Häkchen bei der E-Mail-Adresse setzen und wieder auf “next” klicken. Auf der nächsten Seite wird erneut “next” geklickt und dann auf “accept”. Auf der nächsten Seite wird nach der Sicherheitsstufe des Schlüssels gefragt. Hier lassen wir “hochgradig” stehen und klicken auf “next”. Nun wird der öffentliche Schlüssel generiert. Ist der Prozess abgeschlossen, können wir am Seitenende auf “finish” klicken.
Gut im Text versteckt, ziemlich am Anfang, steht der Satz “To go to your Certificate Manager page, within your account, click here”. Klicke nun auf “here” um das Zertifikat herunter zu laden. Es öffnet sich ein neues Fenster. Der Status des Zertifikats steht noch auf “pending”. Das bedeutet, dass das Zertifikat noch erstellt wird.
Man klickt nun so lange auf den “Refresh”-Button des Browsers, bis sich der Status in “issued” geändert hat. 
Durch klick auf “Navigator” wird das Zertifikat dann heruntergeladen.
Benutzt man Safari, wird das Zertifikat automatisch in den Schlüsselbund gespeichert. Bei Firefox3 wird das Zertifikat im Browser selber gespeichert. Hier muss man es erst exportieren bevor man es per Doppelklick auf die exportierte Datei in den Schlüsselbund eingelesen wird.
Im Schlüsselbund ist das Zertifikat dann unter “MeineZertifikate” zu sehen. 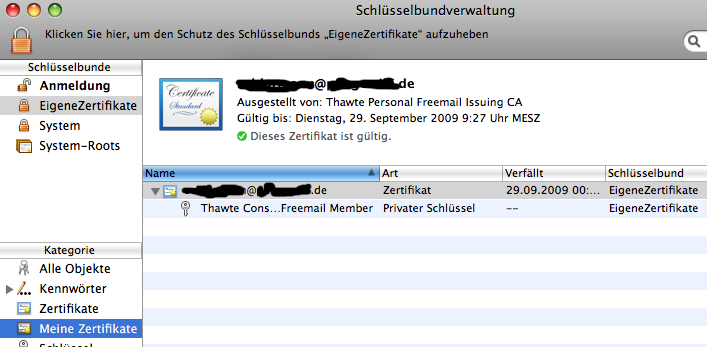
Ist dies geschehen, muss Mail neu gestartet werden. Ab jetzt erscheint bei jeder neuen Mail rechts oben das “Signier”-Symbol.
Im ApfelWiki gibt es auch eine Anleitung mit FAQ zu gängigen Problemen und Fehlern.